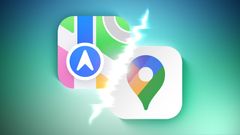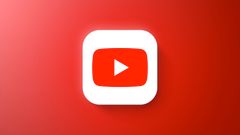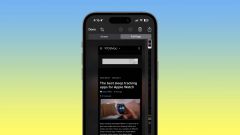Sẽ có nhiều lúc bạn xoá nhầm đi danh bạ, vội vàng tìm kiếm lại nhưng không biết phải làm sao. Hôm nay Huy Phong Mobile sẽ chia sẻ kinh nghiệm sao chép danh bạ nhanh chóng từ iPhone 12 sang máy tính nhanh gọn, giúp người dùng lưu trữ thông tin danh bạ tốt hơn và giữ được những liên lạc quan trọng. Cùng tìm hiểu thôi!
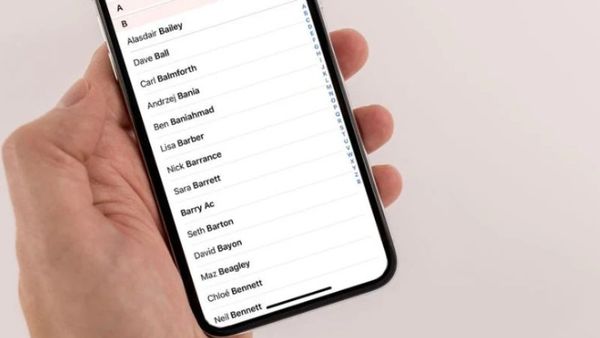
Giúp người dùng lưu trữ thông tin danh bạ
Cách sao chép danh bạ từ iPhone 12
Đồng bộ danh bạ với iCloud
Đầu tiên bạn nhớ bật iCloud trên iPhone để đồng bộ hoá danh bạ với iCloud nhé.
Bước 1: Bạn mở phần Cài đặt sau đó nhấn vào phần tên của bạn ngay đầu tiên.
Bước 2: Bạn chọn iCloud ở giữa màn hình. Sau đó chọn Sao lưu iCloud (Backup iCloud) rồi hãy kích hoạt tính năng này lên ngay nhé.
Bước 3: Sau khi kích hoạt thì bạn chọn mục Sao lưu bây giờ để tạo bản sao lưu trên iCloud.
Xem thêm: Các lỗi thường gặp trên iOS 14.4 và cách khắc phục nhanh chóng
Sao chép danh bạ iPhone 12 sang máy tính
Bước 1: Bạn mở trình duyệt trên máy tính sau đó vào website iCloud.com và đăng nhập tài khoản và mật khẩu ID iCloud của bạn.
Lưu ý sau khi đăng nhập thì bạn cần xác minh tài khoản có đúng không bằng cách nhận mã trên điện thoại iPhone của bạn và tiến hành xác thực.
Sau khi xác thực thì bạn tiếp tục chọn Tin tưởng trình duyệt này" để hoàn tất quá trình đăng nhập.
Bước 2: Tại phần biểu mẫu quản lý ứng dụng iCloud bạn chọn Danh bạ.
Bước 3: Với danh bạ thứ hai phía bên trái, bạn hãy chọn vào đó để thấy những số điện thoại đang được lưu trữ trên iPhone 12.
Bước 4: Bạn vào liên hệ danh sách rồi ấn Ctrl + A để chọn toàn bộ số liên lạc. Sau đó bạn chọn vào biểu tượng răng cưa ở dốc dưới bên trái và chọn Export vCard (Xuất thẻ v).
Thế là bạn đã hoàn thành bước sao chép danh bạ nhanh chóng từ điện thoại iPhone 12 sang máy tính rồi đấy.
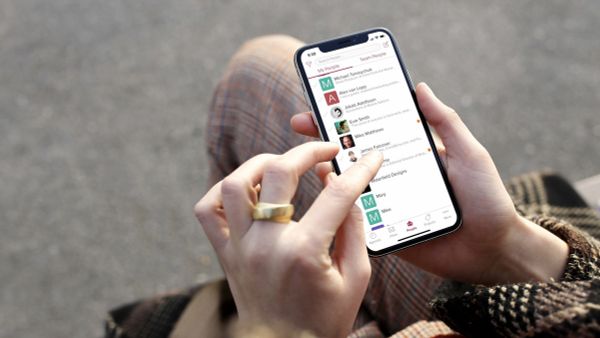
Hướng dẫn sao chép danh bạ sang máy tính
Cách chuyển danh bạ từ iPhone sang iPhone
Nếu bạn vừa đổi máy nhưng lại muốn chuyển danh bạ từ iPhone cũ sang iPhone mới như sau:
Chuyển danh bạ bằng Quick Start
Bạn vừa mới sắm một chiếc iPhone 12 và muốn chuyển danh bạ và các dữ liệu khác từ máy cũ sang máy mới thì có một cách đơn giản là bạn hãy dùng Quick Start, đây là phần mềm chỉ có trên máy mới hoàn toàn và trong quá trình khởi động lần đầu tiên. Khi bạn bật điện thoại mới lên và để máy cũ cạnh máy mới thì trên máy mới sẽ có tin nhắn hỏi bạn có muốn dùng Apple ID cài đặt cho iPhone mới không. Bạn hãy kiểm tra lại xem đúng tài khoản không rồi ấn Contine.
Khi có một vòng xoáy hiện lên trên màn hình iPhone mới thì bạn dùng iPhone cũ để chụp scan lại hình đó. Sau đó bạn hãy nhập mật khẩu iPhone cũ vào iPhone mới, làm theo các hướng dẫn trên màn hình để hoàn thành cài đặt và chuyển danh bạ.
{{https://iservice.vn/products/sac-khong-day-zmi-wtx10}}
Đồng bộ danh bạ giữa hai iPhone bằng iCloud
Bước 1: Bạn cho 2 chiếc điện thoại iPhone đều đã kết nối wifi. Sau đó đăng nhập cùng một ID của Apple.
Bước 2: Bạn vào Cài đặt rồi chọn tài khoản ID Apple của bạn rồi chọn Contact sau đó bạn chọn Merge để lấy toàn bộ danh bạ từ iPhone lẫn từ iCloud.
Bạn chỉ cần chờ vài phút để máy tải danh bạ là xong.
Chuyển riêng lẻ từng số liên lạc từ iPhone này sang iPhone khác
Bạn có thể sử dụng Airdrop, Messages, Mail hoặc các dịch vụ nhắn tin để thực hiện sao chép riêng lẻ số điện thoại.
Trong phần điện thoại hoặc danh bạ trên iPhone 12 bạn chọn số liên lạc muốn chia sẻ rồi ấn chọn vào thông tin. Bạn tiếp tục kéo xuống để tìm và nhấn vào Chia sẻ liên hệ.
Một hộp thoại Share Sheet sẽ hiện lên và cho bạn lựa chọn cách để chia số liên lạc. Chọn xong và nhấn Đồng ý trên iPhone 12 để nhận số liên lạc mà bạn vừa được chuyển.

Sao chép từng danh bạ
Hy vọng những kinh nghiệm mà Huy Phong Mobile hướng dẫn đã giúp bạn có thể sao chép danh bạ nhanh chóng từ iPhone 12 sang máy tính rồi. Nếu bạn có bất kỳ thắc mắc gì về iPhone 12 hay có nhu cầu muốn mua iPhone 12 giá rẻ chính hãng thì hãy liên hệ ngay với chúng tôi để được chăm sóc tận tình nhất nhé!
{{https://iservice.vn/products/apple-iphone-se-64gb-2020-chinh-hang-vn-a}}
Có thể bạn quan tâm